You can access the Office apps in two ways. Desktop Apps and Web Apps. The webapps are available from any device connected to the internet. The desktop apps are downloaded to your device and are an extended version of the webapps.
This software and online access is totally free of cost to all our staff and students for the period of time they are a member of our school.
The Office Apps website gives pupils and staff access to many of the schools apps, (scroll down to see them all).
When asked for your account, just enter your school email address and password.
Microsoft have some really good instruction videos on how to use the apps
Some of the most common apps we use are:
Teams
This is where we communicate with each other. Only people with a school email address and password can chat in here or access the files. Different groups are available depending on what class you are in. When you save your work into the class files area the teacher will be able to access it. When the teacher saves work or makes a comment you will be able to access it.
Outlook email and calendar
This is where your emails will be once you log in.
Word
This is a wonderful word processor. Great for creating documents which can then be saved into Teams so that the teacher can access it.
PowerPoint
Create slideshows to present your work and save them into Teams.
Excel
Create spreadsheets, graphs and so much more and save them into Teams. Great for lists and mathematical work.
The Office Apps website gives pupils and staff access to many of the schools apps, (click the link and scroll down to see them all).
The webapps are very similar to the desktop apps, however there are some restrictions. If you are unable to complete your intended tasks, please consider downloading the desktop apps.
This method saves the files directly to their online storage so there is no need to search for the right location to save the files.
Log in using your school email address and password.
(contact your teacher if you do not know what this is)
Microsoft have some really good instruction videos on how to use the apps
Students are able to download the Office 365 Desktop Apps which gives them the latest version of Microsoft Office on up to 5 devices so that they have the same software at home as they do at school. This means that our students are able to continue their learning without restriction of software availability at home.
They provide the ability to use an extended version of the webapps and can make it easier to do the things you wish to do in your documents.
This is free and will remain active for as long as your child is a pupil at Koraunui School provided they log into the school portal at least once a year to confirm their contact details.
Go to The Office 365 portal
Log in using your school email address and password.
(contact your teacher if you do not know what this is)
Click the 'install Office' dropdown and choose 'Office 365 apps'
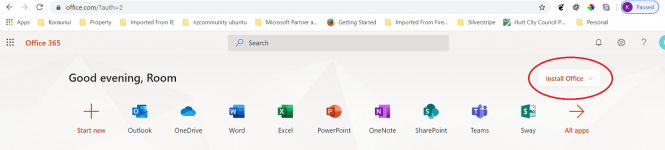
If you are using edge it should just start to install. If you are using another browser you will need to choose a place to save the installer. Make sure you choose a location you can find again.
Find location you saved the installer and double click on it to start the download and install of the Office 365 apps.
Remain connected to the internet while the setup is in progress and leave the webpage open until it says Office 365 is setup on your device.
Once done you will be able to use the Office 365 apps on your computer.
When asked for your account, just enter your school email address and password.
Microsoft have some really good instruction videos on how to use the apps
Some of the most common apps we use are:
Teams
Please note: Once installed Microsoft Teams will try to load on startup and this can become annoying. If you wish; you can right click on the Teams Icon and choose 'settings' from this menu you can choose to untick 'autostart application' this will prevent Teams from auto starting.
Outlook email and calendar
This is where your emails will be once you log in using your school email and password. Using the Outlook desktop app your downloaded emails and calendar will be available even when you do not have internet.
You will also have access to the desktop versions of Microsoft Word, Excel, Powerpoint, and Publisher.